To identify if the issue is related to the Outlook for Mac client, I have sent you a test account via private message. Please configure it to your Outlook for Mac client to see if the account can be connected. If yes, I suggest you remove the problematic accounts from Outlook 2016 for Mac client and reconfigure them to see if they can be connected. 8/10 (26 votes) - Download Microsoft Outlook Mac Free. Microsoft Outlook for Mac is one of the best alternatives available to manage your email. Download Outlook for Mac and manage your email efficiently.
- Outlook 2016 For Mac Show Ruler Download
- View Ruler In Outlook Mac
- Outlook 2016 For Mac Show Ruler Image
A security upgrade is coming to AT&T email. If you use Outlook for email, you’ll have to update your email settings. Learn more about the security upgrade. Be sure to create a secure mail key to set up or update your AT&T email in Outlook 2016. Outlook for Mac works with Microsoft Exchange, Microsoft 365, Outlook.com (including Hotmail and MSN), Gmail, Yahoo Mail, and iCloud Learn more about Microsoft 365 Microsoft 365 is a cloud-based subscription service that brings together premium versions of Word, Excel, PowerPoint, Outlook and OneDrive, with the best tools for the way people. Right-click (or ctrl-click) the message in your Inbox or other folder (do not open the message). From the menu that appears, select View Source. Your text editor (typically an application called TextEdit) will open, displaying all the headers for the message, followed by the message body.
Rules allow you& to have incoming (or outgoing) messages sorted, filed, marked, or otherwise handled automatically.
We recommend that you use Outlook on the Web to create and manage your rules.
Why do we recommend Outlook on the Web?
Our Creating Rules in Outlook on the Web article
Rules are a way to have incoming (or outgoing) messages sorted, filed, marked, or otherwise handled automatically. You teach Outlook what to look for and what to do when it sees a message that meets the conditions you've set. For example:
- move messages from a particular address into a specified folder
- assign a category or flag to messages with a particular word in the subject
- forward all messages with attachments to another address
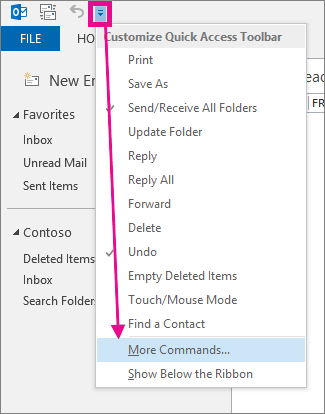
Outlook 2016 For Mac Show Ruler Download
Here we'll talk about two ways to create rules:
Creating a Rule Manually
- From the Home ribbon, in the Move section, click , then click . A Rules and Alerts dialog box will open.
- On the E-mail Rules tab, click . A Rules Wizard dialog box will open, showing a list of common rule templates. You can also create a rule from scratch.
- In the box labeled Step 1: Select a template, select the task closest to the rule you want to create. Then click .
- This screen asks Which condition(s) do you want to check? The lower box will show a generic description of the template you selected (or will be empty if you started with a blank rule). You can add more conditions by putting checkmarks in the upper box next to the statements that apply.
- In the lower box, click on each of the underlined items in the description (for example, 'specific words'), then pick the desired item, or type in the desired entry. When you've personalized all the underlined condition items in the lower box, click .
- The next screen asks What do you want to do with the message? Put checkmarks next to the desired actions in the upper box, and click on the underlined items in the lower box (for example, 'specific folder') to set the action. When you've personalized all the underlined actions in the lower box, click .
- Now you're asked Are there any exceptions? Here you can specify conditions which will exclude a message from the rule. For example, if on the 'which conditions' screen you had specified 'messages from Bert Convey,' on this screen you might say 'except if it has an attachment.' Again, click on the underlined items in the lower box to personalize them. When you're done adding exceptions (or if you have no exceptions), click .
- On the final screen, you give your rule a name and specify
- whether the rule should be run on messages already in your Inbox,
- whether the rule should be turned on so that it will be applied to all incoming messages in the future, and
- if you have more than one account set up, whether the rule applies only to the current account or to all accounts.
- Click when you've made your selections.
Details, Details, Details
Sometimes you'll set up a rule and the result won't be what you had in mind. Here are some reasons why, and how to deal with them.
AND versus OR in Rules
When creating complex rules, you'll need to understand how Outlook handles multiple values.
If you use more than one condition, Outlook treats them as 'and' statements, that is, the rule won't be applied unless a message meets all of the conditions. So, for example, if you check the boxes for 'with 'Network' in the subject' and 'which has an attachment,' only messages where both those things are true will have the rule applied.
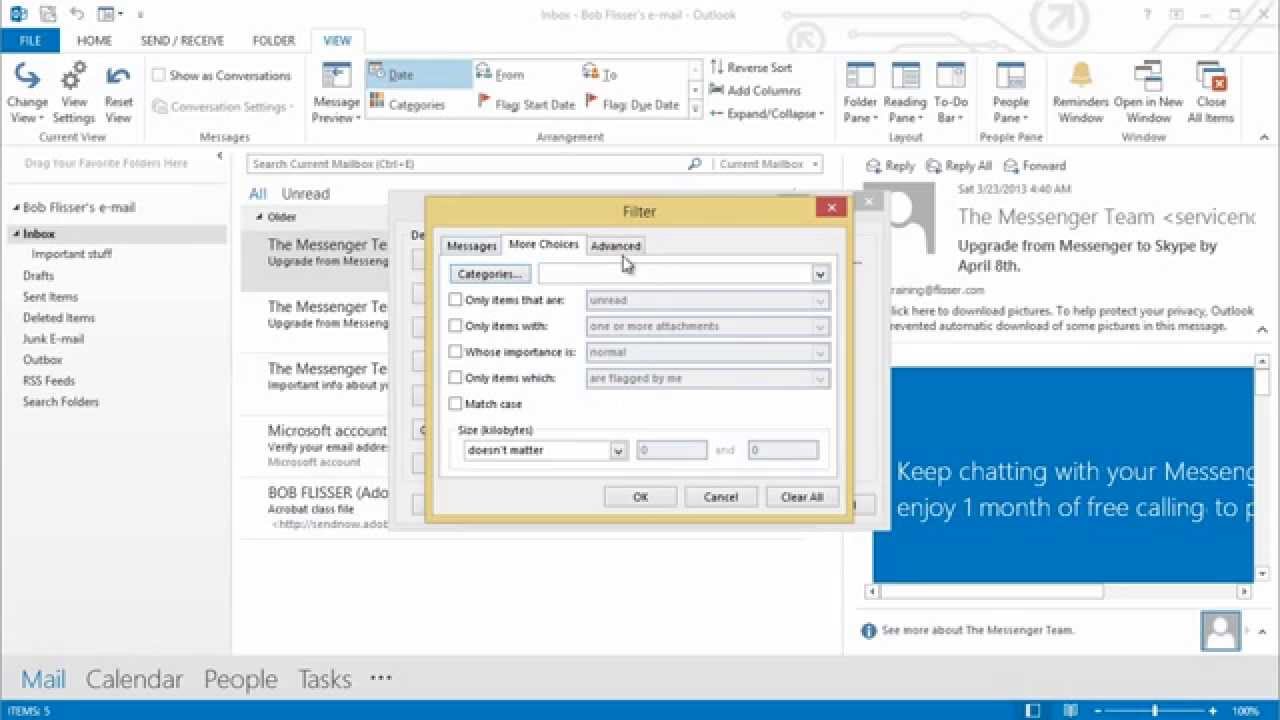
If you specify more than one value within a condition, Outlook is happy if it finds at least one of the values, not necessarily all. For example, if we set the condition to 'with 'Network' or 'cable' in the subject,' the rule would be applied if either word (or both) were found.
If you specify more than one action, Outlook will do them all, as you'd expect.
If you specify more than one exception, Outlook treats them as 'or' statements, that is, if any one (or more) of the exceptions apply, the rule won't be applied to the message.
As with multiple values within a condition, if you specify more than one value within an exception, Outlook will use the exception if it finds at least one of the values, not necessarily all.
Putting Your Rules in Order
It's also important to know that the rules are checked in the order you have them listed, and if a message fits more than one rule, Outlook will try to take the action listed in each one.
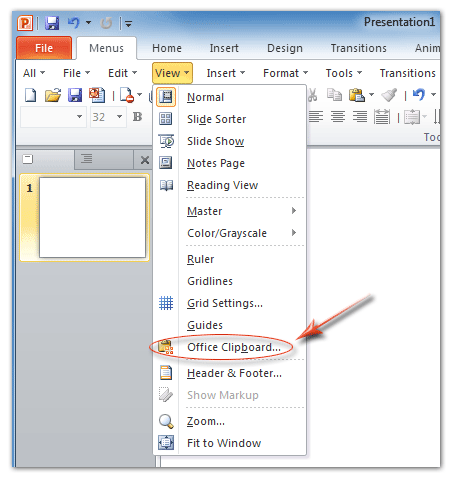
For example, a single message could end up being filed in several folders, or be assigned to multiple categories, or have its importance changed to High by one rule and then changed again to Low by another.
You can use the 'stop processing more rules' action which, in effect, says 'If this rule applies to a message, quit checking this message and go on to the next message.'
You also can change the order of your rules by selecting a rule in the Rules & Alerts dialog box, then clicking the up arrow or down arrow in the toolbar.
Creating a Rule Based on a Message
You can create simple rules by starting with a message, rather than starting with a blank slate. This can be useful in setting up a rule for e-lists, or for people who routinely send you messages.
- Select or open the message on which the rule will be based.
- From the Home ribbon, in the Move section, click , then click . A Create Rule dialog box will open.
- Select one or more of the three conditions listed. Messages that match ALL of the conditions you specify will be acted upon.
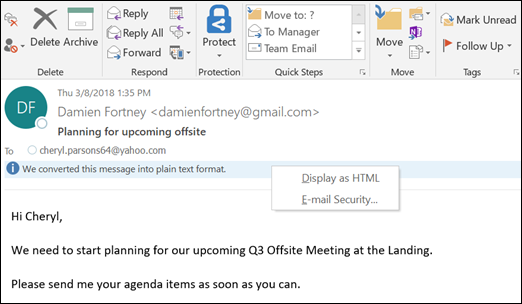
View Ruler In Outlook Mac
- From - all messages that come from the same address that this message came from.
- Subject Contains - this field will initially contain the complete subject line from the current message. If you choose this condition, edit this down to just the keyword or words.
- Sent to - the drop-down list will include all addresses where the current message was sent.
Outlook 2016 For Mac Show Ruler Image
- Under Do the following, select one or more actions to be taken when a message matches the conditions you've chosen.
- Click to close the dialog box.