A firewall keeps tabs on all incoming traffic, blocking unwanted guests from the internet who want to access your Mac. However, there is no built-in feature that controls what information or traffic goes out of your Mac. Your system can send out any message or data to the internet unhindered, and most of the time, the user is not even aware of these activities.
- Best Little Snitch Settings Facebook
- Best Little Snitch Settings Facebook
- Best Little Snitch Settings Download
- Best Little Snitch Settings For Minecraft
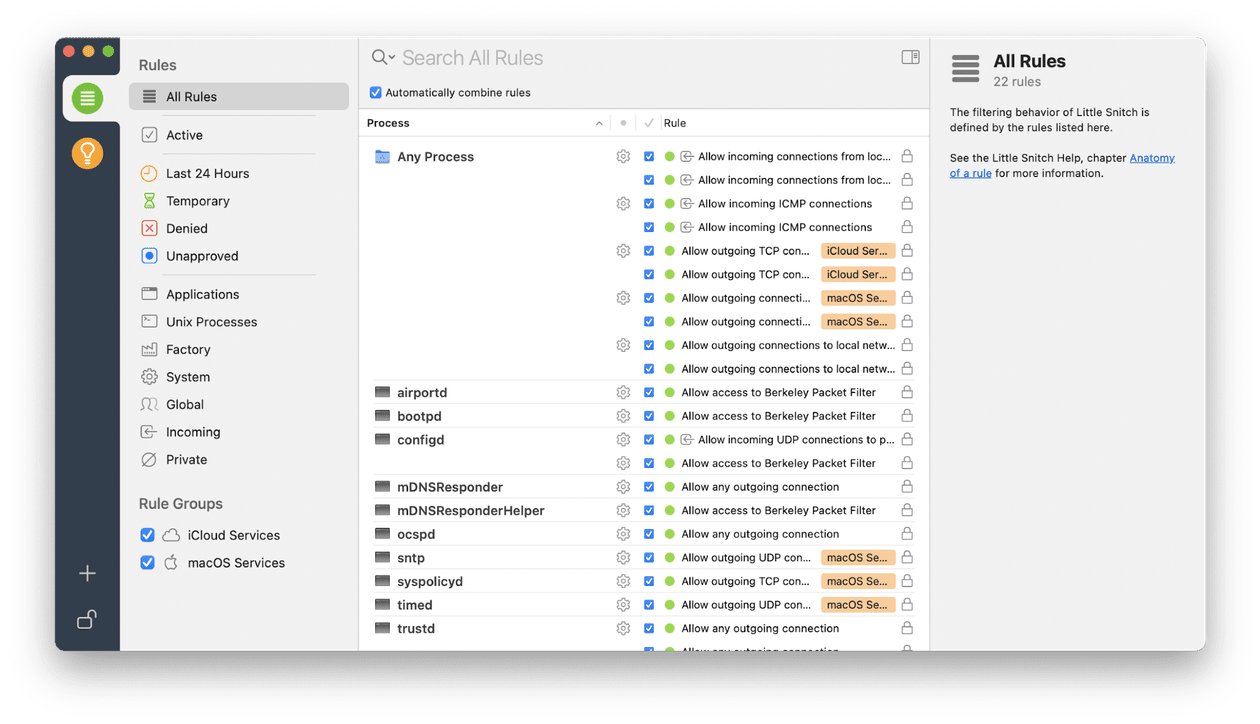
Fortunately, Little Snitch has stepped up and taken the role of managing all outgoing communications from your computer. This little software serves like a filter for all your outgoing traffic, so you know who your Mac communicates with outside your network and what data is sent out.
Little Snitch can store geographic coordinates for each network, which makes them easier to identify. The info is determined via Apple Location Services. Distinguish OpenVPN remote servers — If enabled, Little Snitch attempts to detect an OpenVPN remote's hostname, allowing you to assign a different profile to each remote. Little Snitch License Key 4.3 Little Snitch Mac Os Mojave Crack What Is The Best Auto Tune Settings Precision Tune Auto Care Round Rock Kanye West Serum Crack Auto Tuning 3d Software X42 Auto-tune Download Little Snitch Unable To Select Forever. Sep 08, 2017 Little Snitch 4: Digging in. Little Snitch offers information about a connection in a couple of ways. Click the eyeglasses on a prompt, and it brings up descriptive details about the app. Little Snitch 4.1.3 Mac Free Download can easily block internet connections. In fact, this software is an interactive firewall that allows you to control and manage the communications of individual software and components of the operating system with the Internet.
Most of the information being sent out by apps on your computer are initiated by the user. For example, when you send out an email or send a message using your messaging apps, you are sending out data to the internet. The same happens when you stream music from YouTube or watch a movie from Netflix. You send out and receive data from the internet all the time.
But in the case of malware infection where your data is collected and sent out to the malware’s server, being able to monitor and control what goes out can help protect your personal data from being stolen. It works differently from your anti-malware software that scans your computer for malicious apps or a Mac cleaner software that cleans up your system. But one thing they all have in common is that they protect your privacy and your personal data.

Pro Tip: Scan your PC for performance issues, junk files, harmful apps, and security threats
that can cause system issues or slow performance.
Special offer. About Outbyte, uninstall instructions, EULA, Privacy Policy.
Little Snitch is a paid app but the price is definitely worth it, especially in these times when malware attacks are getting more aggressive and rampant.
What is Little Snitch for Mac?
Little Snitch is a nifty monitoring tool for outgoing traffic that was developed by Objective Development, a software development company based in Vienna, Austria. The latest version of the app is Little Snitch 4, with the tagline: Makes the invisible visible! This application requires at least macOS 10.11 and is also compatible with macOS Catalina.
Little Snitch alerts the users whenever an application tries to establish an outgoing internet connection. The user has the option to allow or deny these outgoing connections and define rules that the app will follow to automatically manage future attempts. Because of this, the user can prevent his or her private data from being sent out to unauthorized entities on the internet.
Aside from monitoring outgoing internet connections, Little Snitch also backs up your built-in firewall by helping in filtering incoming internet connections to your Mac. Little Snitch runs quietly in the background, unless your permission is needed for specific actions. It also does not consume a lot of computer resources, so it should not have a huge effect on your Mac’s performance.
What Can Little Snitch Do?
Little Snitch offers a lot of features that your ordinary firewall doesn’t cover. Here is a summary of the important features of Little Snitch and how they work:
Choose from Three Modes
Users can choose from three modes, depending on how they want Little Snitch to operate:
- Alert Mode – This mode can be very very tiring because you need to make a choice every time an application or program tries to connect to the internet. Once you made a choice, Little Snitch automatically saves this choice and makes future decisions based on the choice you initially made. When you’re just starting to use the application, this mode can be very annoying because you need to approve or deny each and every network attempt by all the apps on your Mac.
- Silent Mode – Allow Connections – This is the default mode with which Little Snitch operates, unless you change the mode in the settings. This works the same as the built-in firewall on your Mac, which allows all applications that are properly signed to send and receive data anytime. It also monitors all incoming and outgoing connections without hindering network traffic, so you can review those connections at the end of the day and decide whether or not you want to allow or deny those connections in the future.
- Silent Mode – Deny Connections – This mode is used when you want to specify rules about which connections you want to allow. Any attempted connections that are not specified in the rules will automatically be denied without asking for your decision.
Network Monitor
This is your map to the world of network connections. This feature allows you to view your network activities according to three categories — a web of connections across the globe, a list of apps and servers, and a one hour history of data traffic.
When you open Network Monitor, you will see a map of the world with your location as the center. You’ll notice there are arcs coming from your current location to various locations around the world. This map displays where your traffic is going on the map. There is also a sidebar that lists down the apps on your Mac that are sending and receiving traffic all over the world. The Connection Inspector, on the other hand, provides more information about the data being sent and the application that is connecting to the internet.
From the Network Monitor, you can directly allow or deny apps from connecting to the internet by selecting them from the list. A new window will open where you can choose whether to allow or deny network traffic generated by that specific app.
Automatic Profile Switching (APS)
This is a unique feature that allows users to create filtering profiles based on the internet connection being used, your current location, or what activity you are doing. You can set up these profiles in Little Snitch Configuration. When a specific profile is activated, the silent mode switching is automatically turned on.
For example, you can create a gaming profile that you can activate whenever you are playing a game. This will prevent connection alerts from popping up when you’re in the middle of the game and avoid distractions.
Pros and Cons of Little Snitch
The best thing about Little Snitch is that it makes monitoring and visualizing your incoming and outgoing network traffic. It also provides detailed information on what apps, background processes, or programs are attempting to make the connections. The interface is easy to use and it provides enough information for the user to be able to decide whether to allow or deny connections. The APS feature is also quite handy in certain scenarios.
The only disadvantage of Little Snitch is that it is quite pricey the more users you need to cover. The single license costs 45 €, while the family license costs 89 €. If you have five users, the price jumps to 169 € and the 10-user multi license costs 299 €.
The Verdict
Little Snitch is a useful little app for monitoring and tracking your network connections. You can see which apps are connecting to the internet and what data is being sent or received on your computer. The application might be a bit expensive when you have more users, but the single license should provide enough privacy and protection for your Mac.
See more information about Outbyte and uninstall instructions. Please review EULA and Privacy Policy.
Little Snitch is a great tool if you need to monitor the outgoing network connections on your Mac, for example, if you want to see which applications are ‘phoning home’ to a remote server. However, if you’ve tried it out and decided it’s not for you, or if you’re getting lots of alerts and just don’t want to use it anymore, it’s probably time to uninstall it. In this article, we’ll show you how to remove Little Snitch.
What is Little Snitch?

Little Snitch is a tool for monitoring outgoing network connections on your Mac. Those connections could be an email app connecting to a mail server or could be more sinister, like a potentially unwanted program (PUP) connecting to a remote server to send personal data to hackers.
Whenever Little Snitch detects an outgoing connection, it alerts you and asks you if you want to allow that connection. You can create rules so certain connections are always allowed or that others are permanently blocked. You can also choose not to be interrupted by alerts and have Little Snitch store them so you can deal with them all at the same time when you’re not busy.
Little Snitch can also show you details of each connection, though this relies on how much information is provided by the developer, so you’re unlikely to get much data on malware.
When you first install it, you’ll have to make a couple of trips to System Preferences to give it the access it needs. There’s a handy walkthrough wizard that makes configuring Little Snitch very easy, but if you want to dig deep and customize it, there are plenty of settings to tweak.
How to uninstall Little Snitch
If you’ve decided you no longer want to use Little Snitch, you should uninstall it to save space on your Mac. There are three ways to do that: use the app uninstaller; a completely manual method; and a more straightforward automatic method that we’ll discuss later in the article.
Like all applications, Little Snitch’s install comprises the application binary in your Applications folder and many other files scattered around your Mac. You will need to remove them all to uninstall the app completely.
If you still have the disk image you downloaded when you installed Little Snitch, you can use it to uninstall.
- Double-click the disk image DMG file.
- Open the mounted DMG.
- Double-click the Little Snitch uninstaller and follow the instructions.
If you don’t have the uninstaller, you can re-download it from the Little Snitch website. However, you may want to use this manual method to make sure you delete all the files it placed on your Mac. In particular, because Little Snitch has a menu bar item that needs to start up when your Mac boots, it has a launch agent that you’ll need to remove, as well as the usual log files and support files.
- Make sure Little Snitch is not running. If it is, quit it.
- Go to your Applications folder and drag Little Snitch to the Trash.
- Next, you need to track down all the files it has placed on your Mac. In the Finder, choose Go to Folder.
- In the box, paste each of the locations below in turn. These are the folders where Little Snitch puts files. In each of those folders, look for anything with the name ‘Little Snitch’ and drag it to the Trash.
Best Little Snitch Settings Facebook

~/Library/Application Support/
~/Library/Caches/
~/Library/LaunchAgents/
~/Library/LaunchDaemons/

~/Library/Logs
Best Little Snitch Settings Facebook
~/Library/DiagnosticReports/
- Empty the Trash.
- Restart your Mac.
You should now have removed every trace of Little Snitch from your Mac. As you can see, however, removing Little Snitch from your Mac manually is a lengthy and painstaking process. Thankfully, there is an easier way.
How to uninstall Little Snitch the easy way
CleanMyMac X’s Uninstaller allows you to remove apps and drivers completely. It gets rid of all the files, including the Launch Daemons and caches, and you don’t have to track them down yourself. It’s very easy to use and has a friendly interface. The whole process only takes a couple of clicks.
- Download and install CleanMyMac X — it has a free version. Then launch it.
- Choose Uninstaller in the sidebar.
- Scroll through the list of apps or search for ‘Little Snitch’ and check the box next to it.
- Press Uninstall.
Best Little Snitch Settings Download
That’s it. Little Snitch is now completely uninstalled. You can use the same process to uninstall other apps on your Mac and remove several apps simultaneously by selecting them and then pressing Uninstall once.
The Uninstaller module’s middle section allows you to filter apps by developers, e.g., Apple, Microsoft, Google. And you can also filter apps by where you downloaded them, for example, the Mac App Store or Setapp.
Best Little Snitch Settings For Minecraft
Little Snitch is a tool for monitoring outgoing network connections so you can keep an eye on which apps and services are connecting to remote servers. You can configure it so that you have to approve every connection, or you can pre-approve specific connections. You can also pre-block connections. Silent mode allows you to prevent Little Snitch from interrupting you while you work. However, if you no longer need Little Snitch at all, you should uninstall it. There are three ways to do that, depending on whether you still have the original disk image and whether you are comfortable tracking down files yourself. If not, CleanMyMac X can help and uninstall it for you with a couple of clicks.