- Excel Shortcut Highlight Whole Row
- Shortcut For Highlighting Row In Excel
- Excel Shortcut Format Row Height
The keyboard shortcut to select the last used cell on a sheet is: Ctrl + End No matter where you start from in your worksheet, Ctrl + End will take you to the intersection of the last used column and last used row. The shortcut to select highlight in excel 2013 for windows is Alt H + H (hold down ALT and tap H twice). Probably works on other versions with the ribbon. This works well for highlighting rows too, just use the shortcut to select a row in Excel - Shift + Space Bar, followed by the highlight shortcut (Alt + H + H) Share. Improve this answer.
- To highlight entire rows with conditional formatting when a value meets specific criteria, use a formula with a mixed reference that locks the column. In the example shown, all rows where the owner is 'bob' are highlighted with the following formula applied to B5:E12.
- The first method is not the standard keyboard shortcut, rather a way to control the ribbon with a keyboard. In this method, you press Left Alt, release the button, then press the H button twice. It won’t highlight a cell but will open the menu, where you will be able to.
Excel Shortcuts for selecting Rows Columns and Cells
Jump to: Navigation Basics, Select Basics, Select Columns and Rows, Insert Rows, Columns and Duplicate Content, Duplicate Content, Extend Selection Mode and select non-adjacent Cells, Shortcuts for Editing Cells, Edit Cells with Multiple Cells Selected
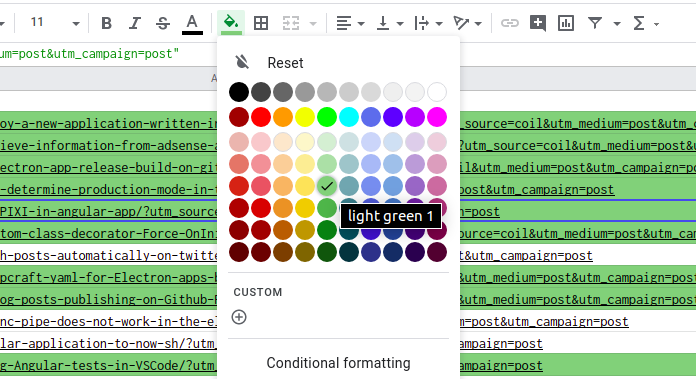
Arrow Keys | Navigate one cell at a time in any direction |
Ctrl+Arrow Keys | Move to the edge of data region (cells that contains data) |
Page Down/Page Up | Move one screen down/ up |
Alt+Page Down/Page Up | Move one screen right/ left |
Tab/Shift+Tab | Move one cell to the next/ previous cell in worksheet |
Home | Move to beginning of row |
Ctrl+Home | Move to the beginning of worksheet |
Ctrl+End | Move to the last cell with content of worksheet |
Ctrl+G | Display the GoTo dialog box |
Ctrl+G then type e.g. A50 | Go to line 50, Column A |
Ctrl+G then type e.g. G1 | Go to column G, Line 1 in Excel |
Ctrl+Backspace | Set focus back to active cell after e.g. scrolling away from it |
Shift+Arrow Keys | Extend selection by one cell |
Shift+Page Down/Page Up | Extend selection one screen down/ up |
Ctrl+Shift+Arrow Keys | Extend selection to next non-blank cell |
Shift+Home | Extend selection to beginning of the row (unfortunately, there is no Shift+End equivalent) |
Ctrl+A with empty cells around current cell | Select all |
Ctrl+A with filled cells around current cell | Select all cells inExtend Selection' texts at in Excel Status Bar. Press Escape to exit Extend Selection MOde |
Shift+F8 | Enter Locked Selection Extend Mode. Now you can add non-adjacent cells to a selection. There is an 'Add or Remove Selection' text at bottom of Excel Window |
Shift+F8, then click on cells or click+drag cell ranges | Add non-adjacent cells or ranges to locked selection |
Shift+F8, then Arrow Keys, then 2x Shift+F8 on a single cell | Add non-adjacent single cells to locked selection |
Shift+F8, then Arrow Keys, then Shift+Arrow Keys, then 1x Shift+F8 selected range. | Add non-adjacent cell ranges to locked selection |
These assume you are inside a cell, typically after pressing F2
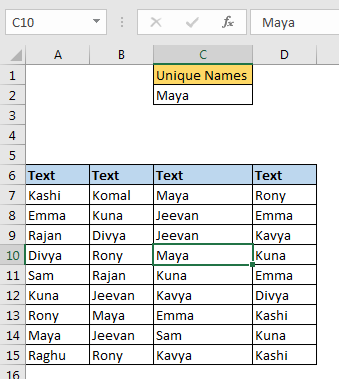
F2 | Edit cell. Press Escape to cancel |
F2, then Shift+Home | Select Cell Content. Selects from current end of cursor to beginning |
Home/End | Jump to beginning/ end of cell |
Arrow Keys | Navigate by one character left/ right or one line up/ down |
Ctrl+Arrow Left/Arrow Right | Navigate by one word left/ right |
Shift+Arrow Keys | Select one character to the left/ right (or one line up/down) |
Shift+Home/End | Select from the insertion point to beginning/ end of cell |
Ctrl+Shift+Arrow Left/Arrow Right | Select or unselect one word to the left/ right |
Delete/Backspace | Delete one character to the right/ left of cursor |
Ctrl+Delete | Delete from cursor to end of cell |
Alt+Enter | Start a new line inside cell |
Enter/Shift+Enter | Complete cell entry and move one cell down/ up |
Tab/Shift+Tab | Complete cell entry and move one cell right/ left |
Ctrl+Enter | Complete cell entry and don't move selection |
Ctrl+' | Duplicate value from Cell above into current cell at cursor position |
Ctrl+; | Insert current date at cursor position |
Ctrl+Shift+; | Insert current time at cursor position |
All these shortcuts assume multipe cells have been selected. Try with at least 2-3 columns and rows.
Excel Shortcut Highlight Whole Row
Tab/Shift+Tab | Move active cell right/ left in selection |
Enter/Shift+Enter | Move active cell down/ up in selection |
Shift+Backspace | Select only the active cell when multiple cells are selected |
Ctrl+Backspace | Show active cell within selection; helps with large selections when active cell is off screen |
Ctrl+. | Move clockwise between the four courners of a selection |
Ctrl+Alt+Arrow Right/Arrow Left | Move to the right/ to the left between non-adjacent selections (with multiple ranges selected) |
Arrow Keys with active Selection | Cancel Selection |
Shortcut For Highlighting Row In Excel

Created by max on 12/18/2020. Last updated by max on 1/14/2021