Izotope Nectar Presets Free Download Pc Macintosh: OS X 10.8.5 (Mountain Lion) Pro Tools 10 just; OS X 10.9.5 (Mavericks) – macOS 10.15 (Catalina) Windows: Windows 7. Getting a great vocal sound doesn't need to be hard. Whether you're recording or you're mixing, Nectar Elements makes vocal treatment a snap.Get great result.
Nectar’s 11 processors are organized in presets according to musical Genre and Style.

iZotope expands its line of multiprocessor tools with Nectar, a specifically designed plug-in for lead and backing vocal processing. Nectar uses chains of up to 11 processor modules, and comes with a large library of preset combinations that emulate vocal treatments used in many popular musical genres. Processors include pitch correction, breath control, gate, saturation, EQ, compressor, de-esser, doubler, limiter, reverb and delay.
Available as a native plug-in in AU, VST and RTAS formats running on PCs or Mac hosts, Nectar operates in either Mixing or Tracking modes. Mixing mode is full-powered but at a considerable DSP cost. In Tracking mode, Nectar downshifts the pitch correction, doubler and limiter modules to minimal versions, reduces overall latency and disables the high-latency Breath Control module.
WHAT’S YOUR STYLE?
Nectar’s presets are organized into musical Genres and Styles. A Genre in Nectar comprises a certain collection of processor modules used for mixing songs within that musical form. For example, you won’t find Pitch Correction in the Jazz genre, but you would in the Pop genre. Nectar offers presets for more than 10 musical genres, plus effects, voice-over and dialog.
Style designates the module chain order in which they are connected, the initial/default parameter settings and the way the modules interact. There are four to 12 different premade Styles per Genre included. While Styles from one Genre cannot be applied to another Genre, you can use the pop-up editor to create, rename and add your own concoction to your preset list.
When Nectar is first instantiated, a Quick Start main view gets you close to the sound you want quickly. The Preset/Style selector drops down for choosing a Genre and Style. Once selected, a simplified set of controls for each module used in the preset appears so that you can quickly change default settings. Advanced view offers a list of all 11 modules with separate screens for each.
HOW SWEET IT IS!
I tested Nectar in Pro Tools 9 HD3 Accel running on a Mac Westmere 8-core (OS 10.6.6), and at first glance Nectar appeared daunting. But in spite of the power and technical depth, it doesn’t take a scientist to use it. I did find that while in Advanced view if you want to select another Genre/Style, the list drops down so you can’t see the module lineup change as you try different Styles.
One of the most important initial tweaks is input level. The recorded level of vocal tracks makes the biggest difference in the way the compressor, limiter, gate and saturation processors work. The unambiguous and “no-brainer” input control section lets you set level within an acceptable, “bracketed” range.
For a wide lead vocal sound in a boy band mix, I called up the Pop genre and the Cruzing (Male) Style. Because Nectar does not have a mono-to-stereo instance yet, I duplicated my lead vocal track and sent each copy to the left and right side of a stereo aux fader and inserted a stereo instance of Nectar.
Nectar’s Main view showed the Pitch Correction module in chromatic mode with just the correction speed, scale and root note values to adjust. I clicked on the Manual Editor because, in addition to running automatically and reining in wayward pitch, this module let me “scan” problem areas for manual correction, much like Melodyne 3.2.2 or AutoTune 7. Edits are remembered and tied to your particular audio position, and, yes, you can put correction speed to 0 ms and make vocal tracks sound like vocals on Pop radio these days.
The Cruzing (Male) Style produces an aggressive, hot level using the Compressor, Limiter and Saturation modules, but there are only preamp and loudness parameters to set. There was a delay effect called Space with just wet/dry, size and color faders. The Doubler module had a fader for the amount of an added low-octave voice and a Spread control for the other unison voices panned left and right. I liked that there is always a large GUI in Main view for the 5-band parametric equalizer section for immediate click-and-drag tweaks.
Although the macro faders worked well, when I clicked into Advanced view, I could fine-tune the parameters inside each of the modules. For this mix, I found both the Compressor and Limiter modules’ default settings good and aggressive-sounding while easy to dial in.
The Compressor module has two compressors, each with a choice of four compressor types—vintage, digital, optical and solid-state—plus a post-EQ section. I loved using them both in parallel, where you can crossfade mix between a smooth compression and a harder squash. As there is already a fine EQ in Nectar, I think the compressor module’s minimal EQ section would be more useful in the sidechain path.
In the Saturation module, I switched to Tape (there are also Analog, Tube, Retro and Warm positions) and flattened out the highs with its roll-off filter. This smooth-working module is perfectly designed to add just a little vibey grit and “hair” to an overly clean vocal recording.
For a less-electronic sound, I reduced the level of the Doubler effect and automated the low-octave voice only to play during a breakdown section—easy to do with all 153 of Nectar’s automatable parameters.
I liked the De-Esser module because it “chills out” the “s” sounds without killing the vocal overall. Breath Control analyzes the harmonic structure of vocal inhalation/exhalations and acts like a downward expander to suppress them. It works well, although it’s fiddly to set correctly. In Pro Tools with just Breath Control running, Nectar becomes 26,623 samples late, making it an offline AudioSuite process only.
In Mixing mode, Nectar—depending greatly on which modules are running—uses considerable host DSP resources and may exceed your DAW’s delay-compensation engine’s ability to correct its latency. So for the most part, unless I needed extensive Pitch Correction and Breath Control, I ran it in Tracking mode.
IT GOES TO 11
With 11 processor modules, Nectar is an excellent, all-purpose, one-stop vocal processor. It replaces the long chains of separate plug-ins I normally use to achieve the same results. Within one plug-in, I have a broad spectrum of effects and processing power made easy to modify and use on vocals. But don’t limit yourself—it works great on drums, bass, guitars and keys, too.
Barry Rudolph is an L.A.-based engineer.
Click on the Product Summary box above to view the Nectar product page.
Nectar has over 100 Presets designed by professional engineers, composers, musicians and sound designers. These presets are designed to help with common mixing techniques and tools for applications like Drums, Guitar, Bass, Vocal, Utility, Special Effects and Orchestral recordings.
To access the Preset Manager, click the Global button under Presets in the lower right corner of Nectar's faceplate or press Ctrl+P.
Folders
Nectar 2 presets have been sorted and organized into separate categories or preset folders. This makes finding a good starting point for your mixing session quicker and easier. The default preset folders that are included with Nectar 2 are listed below:
- Alternative & Indie
- Classical, Folk, & Jazz
- Country
- Dance & Electronic
- Hip Hop & Rap
- Pop
- Rock
- Soul & RnB
- Special FX
- Utility
- Voice Over & Dialogue
Dock and Undock
Clicking the Undock button at the bottom of the Preset Manager opens a floating window. This lets you work with the Preset Manager while still being able to view the edit windows for the individual Nectar modules. To have the Preset Manager return to the Nectar interface click the Dock button.
Selecting Presets
To access the Preset Manager, click the Global button under Presets in the lower right corner of the Nectar faceplate or press Ctrl+P.
Loading Presets in Nectar
You can select and audition any preset by simply clicking on the name in the list. This will activate selected Nectar modules and you will hear the effect of the preset when you playback your audio. You can easily compare several different presets just by picking a different name on the list.
Working with Presets in Nectar
Once you have selected a preset from the list, you may choose to change the original settings within a specific module. When you change any of the original settings within a preset you will see an asterisk* added to the beginning of the preset's name. This means that the preset has been altered. If you want to keep these settings you need to Add a new preset or Update the existing preset.
Working Settings
If you modify a preset's settings, then these modified settings become your 'Working Settings'. Your Working Settings will always be at the top of the preset list within the preset manager. This allows you to freely preview and compare different preset options. When you are done, you can return to your Working Settings by selecting the item at the top of the Preset Manager labeled <Working Settings>. To select a preset and have it replace your Working Settings, just select the name of the new preset and click the Close button.
Sort by Name, Last Used, or Last Modified
As a convenience you can sort presets by name, by the time/date last used, or the time/date last modified.
Last Used
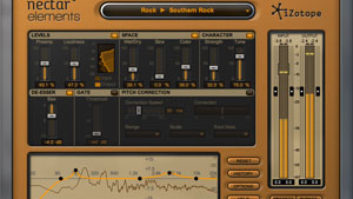
A preset is considered 'used' when you select it and you close the preset system dialog. The last used time/date stamp is not updated when you are selecting and auditioning presets from the list.
Last Modified
A preset is considered 'modified' when you either create one or you make changes to one and update it with the Update button.Preset System
Adding and Removing Presets
Add: Clicking this button adds the current Nectar settings as a new preset. You can type a name and optionally add comments for the preset. Note that a few keys such as * or / cannot be used as preset names. If you try to type these characters in the name they will be ignored.
Note: This is because presets are stored as xml files (for easy backup and transferring).
Their file names are the same as the name you give the preset (for easy reference) and therefore characters that are not allowed in Windows file names are not allowed in preset names.
Delete: To permanently delete a preset, select the preset from the list and click the Remove button.
Update: When you click the Update button your current settings are assigned to the selected preset (highlighted). This is useful of course for selecting a preset, tweaking it, then coming back to the preset system and clicking Update to save your changes to the existing preset.
Compare: The Compare button is a great way to quickly hear the difference between the default settings of the most recent preset that you've selected, and the result of any changes that you have made to this preset (Working Settings). This lets you start your mixing session based on one of Nectar's default presets and then continue to tweak the settings, always comparing to where you started.
New Folder: The New Folder option allows you to easily add custom named folders to the Nectar preset manager.
Show at Startup: This allows you to set whether or not the preset manager will open automatically when starting Nectar.
Close: Closes the preset manager loading the last preset you selected from the preset list.
Renaming Presets: You can double click on the name of a preset to enter the 'edit' mode and then type a new name for that preset.
Changing Where Presets Are Stored
Change Folder
You don't need to store all of your presets in the default folder(s). You can create custom folders of presets for different projects, archive presets, etc. To change the folder that Nectar looks to for presets, click the Change Folder button and browse to the folder that contains the presets you want to use.
Backing up Presets
Backing up presets is as simple as copying files. Just browse to the location of your preset files. The XML files in this folder are your presets with one XML file for each preset. You can reference the preset files by their file names because the name you give the preset in Nectar becomes the name of the XML file.
Windows Users
Documents and Settings<your username>My DocumentsiZotopeNectar 2Presets
Mac Users
<username>DocumentsiZotopeNectar 2Presets
Transferring Presets
Similar to Nectar's Styles, Presets are stored as '.XML' files inside of your Preset directory. These '.XML' files will be named and categorized as they appear inside of your Nectar Preset window.

Backing up these presets is as simple as copying files. Just browse to the location of your presets, select the directory or individual '.XML' files you would like to backup, and copy them onto your backup drive or location.
To restore any presets that have already been backed up, simply copy the desired presets back into your Nectar Preset directory, and on the next instantiation, Nectar will recognize their presence and display them in the internal Preset window.
Izotope Nectar Elements
Preset Directories
Windows Users
Documents and Settings<your username>My DocumentsiZotopeNectar 2Presets
Izotope Nectar 2 Presets
Mac Users
<username>DocumentsiZotopeNectar 2Presets