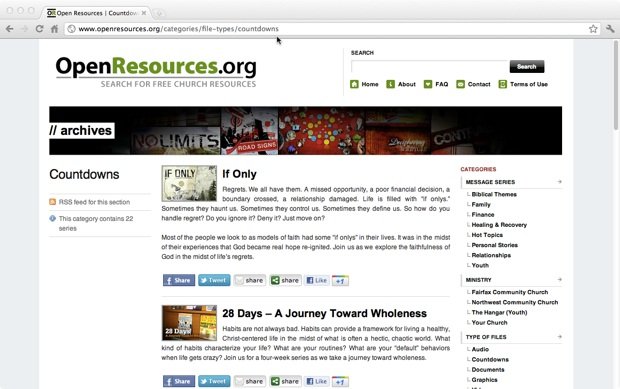
Church Countdown Timer Software Countdown Timer v.1.0 Totally free Countdown Timer enables you to quickly and easily be notified when something comes due: pizza in the oven, a roast cooking, time left on the video game. A Free flash online stopwatch, quick easy to use flash stopwatch! Also a countdown timer! Super Fullscreen! Countdown Timer - Countdown - Online Countdown. A Free flash online stopwatch, quick easy to use flash stopwatch! Also a countdown timer!
If you’ve never used countdowns in your church, I highly recommend it. For one thing, they are an easy way to communicate with the congregants the start time of the service. Secondly, and possibly more important, they help the leader start on time. If you’re looking to add countdowns to your media library, be aware that there are many different kinds of countdown videos with a variety of timings available (1 minute, 3 minutes, 5 minutes, 10 minutes and so on). One of the problems you will encounter when using these countdown videos is that you have to start them at exactly the right time depending on how long it takes to count down. You also have to show the whole video instead of your announcements or whatever else you’re displaying.
With EasyWorship, there is a way to create a countdown clock that will count down to a specific time and display in front of anything you already have showing to the audience. As a tech tip, I’ll walk you through creating a countdown timer that you can use every service that will count down to your exact service start time.
Follow the steps below to create your own custom countdown in EasyWorship.
Free Church Countdown Timer
- Click Edit > Options
- Click Service Intervals on the left
- Add a Service Start and Stop time (these are 24 hour clocks. For example, if your service starts at 7pm, enter 19:00)
- Click OK
- Click the Alerts button on the EasyWorship toolbar
- Click Message Alert
- Click Create/Edit Alert Template
- Click the Plus button in the bottom left corner to start a new Alert
- Type in a name
- Click the Tokens button
- Click Add
- Create a token name and select ‘countdown to Service Start’ next to Type
- Click OK
- Click the Tokens button and drag and drop your token to the text area
- You can add text if you want (for example: Service will start in “Token”) or just add the token to only display the countdown time
- Change the Display Method to ‘Static’ if you want it static and to ‘Scrolling’ if you want it to scroll across the screen
- Change the Display Count to ‘Until Token Expiration’
- Click the dropdown next to Token Name and select the token you’re using
- Click OK
- Click Close
Free Church Countdown Clock

If you would like to change the message alert options, like the background color, location and font, you can do so in the Edit > Options > Alerts > Message Alert Options.

When you select the Alerts button on the toolbar and go to Message Alert and select your countdown timer, it will now display on the screen and countdown to the Service start time you entered in the Service Intervals.
There are other varieties of timers and text you can create in the message alert templates. My advice would be to experiment with it and create some different templates and tokens to use.